
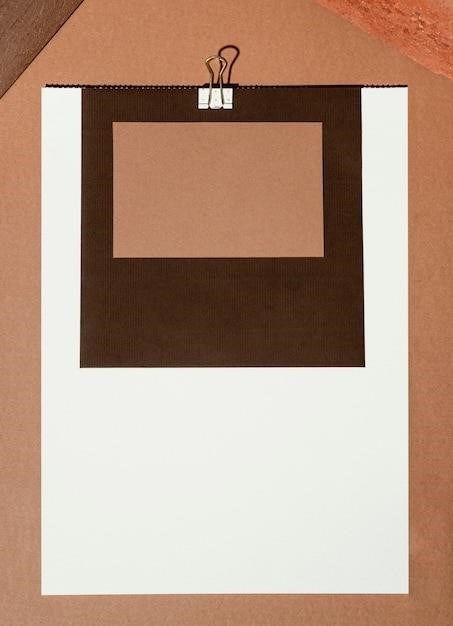
Polaroid Snap Manual⁚ A Comprehensive Guide
This comprehensive guide provides a detailed walkthrough of the Polaroid Snap instant camera, covering setup, operation, troubleshooting, and maintenance. Learn to capture and print photos, utilize advanced features, and resolve common issues. Find answers to your questions and master your Polaroid Snap.
Getting Started with Your Polaroid Snap
The Polaroid Snap is an easy-to-use instant camera perfect for capturing memories on the go. Its compact design and intuitive controls make it ideal for both beginners and experienced photographers. Before you start snapping photos, familiarize yourself with the camera’s basic components. Locate the power button, lens, shutter button, and photo print exit slot. Charging the battery is essential for operation; ensure your camera is fully charged before use. Next, load the Zink Zero Ink photo paper; follow the instructions carefully to avoid jamming. Once the paper is loaded and the camera is powered on, you’re ready to begin taking pictures. The user interface is straightforward, and the camera provides multiple shooting modes. Experiment with these settings to find what suits your style. Remember to consult the full manual for detailed instructions and troubleshooting tips.
Unboxing and Initial Setup
Carefully unpack your Polaroid Snap camera from its box. Inside, you’ll find the camera itself, a USB charging cable, and possibly a wrist strap. Inspect all components for any damage; if you find anything amiss, contact customer support immediately. Before powering on your camera for the first time, ensure the battery is adequately charged. Connect the provided USB cable to the camera and a power source. The camera’s charging status will usually be indicated by a light. Once fully charged, power on your camera. The initial setup might involve selecting language preferences and other basic settings. Your camera may prompt you to format a memory card if one is inserted; follow the on-screen instructions. Now, you can begin to explore the camera’s features and settings. Familiarize yourself with the menu system to navigate easily. The user manual offers a detailed explanation of each setting and function. Refer to it regularly to get the most out of your Polaroid Snap experience.
Understanding Your Polaroid Snap Camera
The Polaroid Snap is a compact instant camera designed for ease of use. Its key features include a simple interface, a built-in printer, and the ability to capture both photos and videos. The camera’s body is typically made of durable plastic, making it lightweight and portable. On the front, you’ll find the lens, a small selfie mirror, and the paper output slot. The top usually houses the power button and possibly a self-timer button. The back features a small LCD screen for previewing images and navigating menus. Most models include a microSD card slot for additional storage, allowing you to save digital copies of your photos and videos beyond the instant prints. The camera uses Zink paper, which requires no ink cartridges. The printed images are typically 2×3 inches. The camera’s settings are accessible through an intuitive menu system on the LCD screen. Options usually include picture modes, self-timer settings, and image resolution adjustments. Understanding these basic controls is crucial for capturing high-quality photos and videos.
Loading Photo Paper⁚ A Step-by-Step Guide
Loading Zink paper into your Polaroid Snap is straightforward. First, locate the paper tray, usually on the side or back of the camera. Open the tray by gently pressing or sliding the latch mechanism. Next, take a pack of Polaroid Zink photo paper. Ensure that the protective sheet is still attached; this prevents accidental damage to the print-ready sheets. Carefully slide the paper pack into the tray, ensuring the barcode on the protective sheet faces down and the shiny side of the paper faces up. The protective sheet acts as a guide and should be inserted first. Close the tray firmly, ensuring it clicks into place. The camera will automatically detect the paper and be ready to print. It’s crucial to use only Polaroid Zink paper, as other types of paper are incompatible and might damage the printer mechanism. If you experience any issues with loading the paper, refer to the camera’s user manual for troubleshooting tips. Always handle Zink paper carefully to avoid smudges or fingerprints on the image surface. After loading, you can begin taking photos and watch them magically appear as instant prints.
Taking Pictures and Videos⁚ Basic Controls
The Polaroid Snap boasts a user-friendly interface for capturing photos and videos. To take a picture, simply point the camera at your subject and press the shutter button, typically located on the top of the camera. For videos, press and hold the shutter button to begin recording. Release the button to stop recording. The camera offers various modes, often selectable via a button or on-screen menu. Experiment with different settings to find what works best for you. The camera may feature a zoom function, either digital or optical, accessible through on-screen controls or a dedicated button. Familiarize yourself with the camera’s menu system to adjust settings such as flash, self-timer, and image resolution. Remember that the Polaroid Snap prints photos instantly, so each shot consumes a sheet of Zink paper. Review your captured images on the camera’s display screen or by transferring them to a computer or smartphone. The camera’s settings might allow you to choose between photo and video modes, and you can experiment with adjusting the focus and exposure to capture the best shots. For clear, sharp images, ensure the lens is clean and avoid moving the camera significantly during the exposure time.
Advanced Features⁚ Self-Timer and Auto Sleep
Enhance your Polaroid Snap experience with its convenient self-timer and auto-sleep functions. The self-timer allows for hands-free group photos or selfies. To activate it, locate the dedicated self-timer button (usually on the top of the camera) and press it. A countdown timer will begin, typically 10 seconds, giving you ample time to get into position before the picture is taken. The shutter button will then automatically capture the image. The auto-sleep feature conserves battery life by automatically powering down the camera after a period of inactivity. This period can vary depending on the model, but it’s typically a few minutes. To reactivate the camera, simply open the viewfinder or press the power button. This energy-saving feature prevents unnecessary battery drain when the camera is not in use. Both the self-timer and auto-sleep functions can usually be customized or disabled through the camera’s menu settings. Consult your camera’s user manual for specific instructions on accessing and adjusting these settings, as they may vary slightly depending on your model. These features add a layer of convenience and efficiency to your photography workflow.
Troubleshooting Common Issues
Encountering problems with your Polaroid Snap? This section addresses common issues and provides solutions. If your camera isn’t powering on, ensure it’s properly charged and the battery compartment is correctly closed. Check the power button for any obstructions. If the photos are blurry, verify that the lens is clean and free of smudges. Ensure you’re not taking pictures in low-light conditions without sufficient flash. If the prints are blank or faded, ensure you’re using the correct type of Polaroid ZINK photo paper, and that the paper is properly loaded. Improper loading can lead to printing issues. Also, check the paper expiration date; expired paper may not produce high-quality prints. If the camera freezes or becomes unresponsive, try restarting it by turning it off and on again. If this does not resolve the issue, consult the Polaroid Snap’s user manual for more detailed troubleshooting advice, or contact Polaroid customer support. For problems concerning the memory card, such as the camera failing to read it or pictures not saving, try formatting the memory card. Ensure the card is compatible with your model. Address connectivity issues by checking your Wi-Fi connection if using wireless features. Remember, regular maintenance, including cleaning the lens and battery compartment, is essential for optimal performance.
Battery Life and Power Management
Optimizing your Polaroid Snap’s battery life is crucial for extended usage. The camera’s battery performance depends on several factors, including usage intensity, environmental conditions, and the age of the battery. To maximize battery life, avoid leaving the camera powered on for extended periods without use. The auto-sleep function helps conserve power, automatically turning off the camera after a period of inactivity. Remember to fully charge the battery before each use for optimal performance, especially during prolonged shooting sessions. Using the camera in extreme temperatures (very hot or very cold) can negatively impact battery life, so try to operate it within a moderate temperature range. The camera’s battery indicator provides a visual representation of the remaining power. Pay attention to this indicator to prevent unexpected power loss during important moments. Charging the battery takes a specific amount of time; refer to the manufacturer’s specifications for details. Using a high-quality, compatible charger is important to avoid damaging the battery. Avoid using third-party chargers unless they are certified compatible with the Polaroid Snap. Proper power management practices will significantly extend the operational lifespan of your camera’s battery and help ensure you always have power when you need it.
Memory Card Usage and Compatibility
The Polaroid Snap utilizes a microSD card (also known as TransFlash) for storing digital images and videos. Before inserting a card, ensure it’s formatted correctly; the camera’s manual will specify the recommended formatting. Using a card formatted improperly might lead to data loss or camera malfunction. Compatible microSD cards range in storage capacity, allowing you to store many photos and videos. However, ensure the card’s capacity is within the camera’s specified limits to avoid compatibility issues. Always safely remove the memory card before removing it from the camera to prevent data corruption. Do this through your camera’s operating system rather than simply pulling the card out. When transferring files from the microSD card to a computer, use a reliable card reader, and handle the card carefully to avoid physical damage. Check the card’s specifications for details regarding read and write speeds, as these can impact the camera’s performance. Regularly backing up your photos and videos stored on the microSD card is highly recommended to prevent data loss in case of card failure or accidental damage. Consider using cloud storage or external hard drives to create secure backups of your precious memories. The Polaroid Snap’s manual will provide specific details regarding compatible microSD card types and specifications.
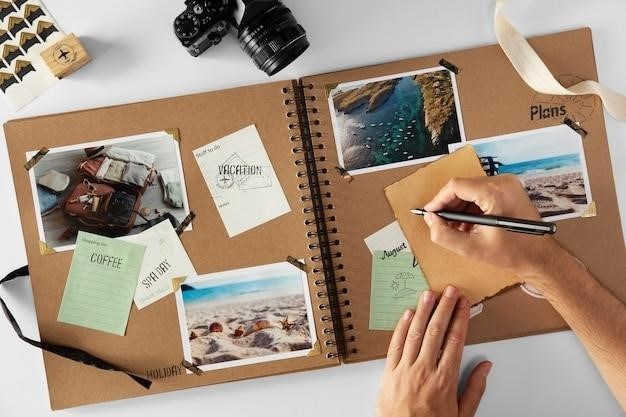
Printing Your Photos⁚ Paper Types and Settings
The Polaroid Snap utilizes ZINK Zero Ink Printing technology, requiring specialized ZINK photo paper. This paper is available in various sizes and packs; ensure compatibility with your Polaroid Snap model. The paper’s adhesive backing allows for easy sticking to various surfaces. Before printing, check the paper tray for proper loading; incorrectly loaded paper may cause jams or printing errors. The camera’s settings allow for customization of print quality. Adjustments might include border options, color saturation, and image brightness. Explore these options to personalize your prints. Experiment with different settings to achieve the desired aesthetic for your photos. Always use fresh ZINK paper for optimal results. Old or improperly stored paper may produce faded or distorted images. The number of prints per pack is indicated on the packaging. After printing, allow the photos to fully develop before handling them; touching them prematurely might smudge the ink. For best results, follow the recommendations in the Polaroid Snap’s user manual regarding paper storage and handling. Regularly check your paper supply to ensure you don’t run out mid-shoot. If you encounter printing problems, consult the troubleshooting section of your camera’s manual or the Polaroid support website.
Digital Image Storage and Transfer
The Polaroid Snap camera stores digital images on a microSD card (not included). Ensure you insert a compatible microSD card for image storage; refer to the manual for compatibility details. The camera’s internal memory is limited, so using a microSD card is essential for storing a larger number of photos and videos. To transfer images, remove the microSD card from the camera and insert it into a computer’s card reader or a compatible device. The images will typically be stored in standard image formats, easily accessible on your computer or other devices. You can also use the Polaroid Print App (available for iOS and Android devices) to transfer images directly from your camera to your smartphone or tablet. This app may offer additional editing and sharing features. When transferring images, ensure the card is properly ejected to prevent data corruption. Never forcefully remove the card. Regularly back up your images to a cloud storage service or external hard drive to prevent data loss in case of card failure or damage. Properly formatted microSD cards will ensure optimal performance and storage. Review your camera’s manual to understand the maximum supported storage capacity and file formats. The app may also support sharing directly to social media platforms. Always ensure the camera is powered off before inserting or removing the microSD card.
Warranty Information and Customer Support
Your Polaroid Snap camera comes with a limited warranty; details are available in the included documentation or online at the manufacturer’s website. The warranty typically covers defects in materials and workmanship under normal use conditions. It usually does not cover damage caused by misuse, accidents, or unauthorized repairs. The warranty period varies by region and may differ based on where you purchased the camera. To obtain warranty service, you’ll likely need proof of purchase (such as your receipt). Before contacting customer support, carefully review the troubleshooting section of the user manual to see if you can resolve the issue yourself. If you require warranty service or have other questions, contact Polaroid’s customer support team. Their contact information, including phone numbers, email addresses, and online support resources, is usually available on their website. When contacting support, be prepared to provide your camera’s model number, serial number, and a description of the problem. Keep your proof of purchase readily available for any warranty claims. Polaroid’s website may also provide FAQs and online tutorials that can help you resolve common issues independently. Be aware that shipping costs for warranty repairs may not be covered by the warranty, depending on the terms and conditions. Checking the website for updated warranty details and contact information is recommended.