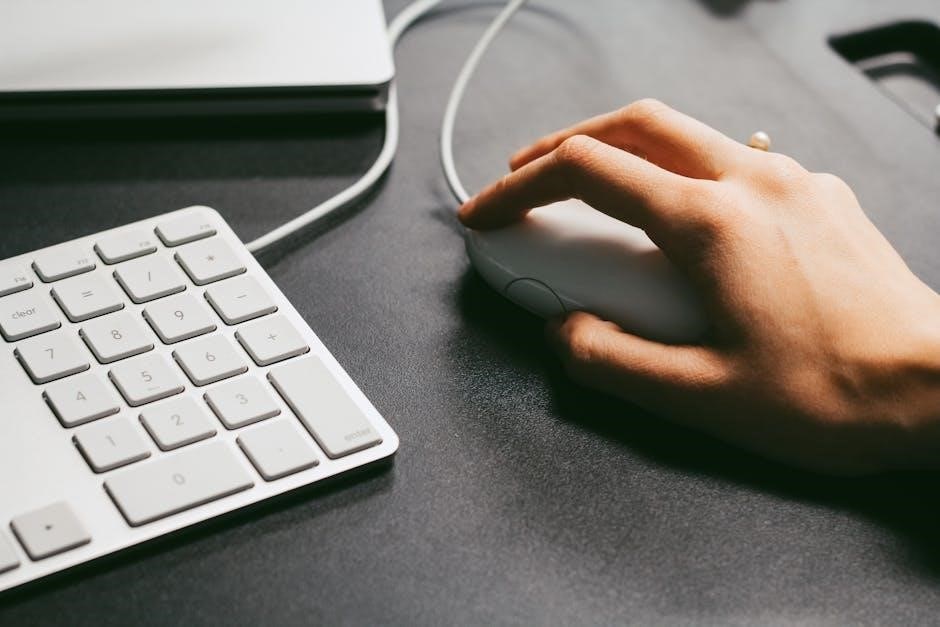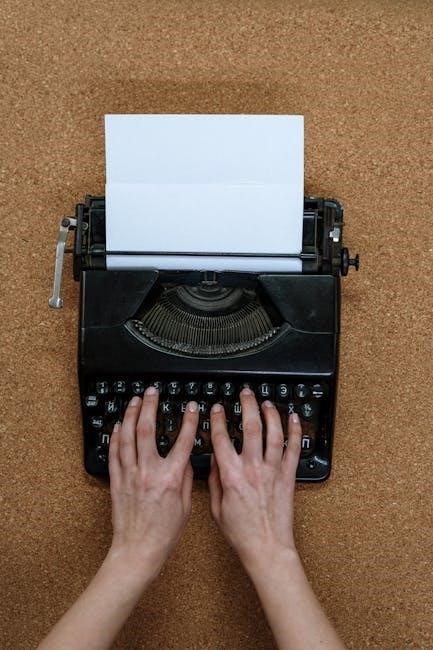Navigating the 1988 Topps baseball card market requires understanding factors influencing value․ This guide offers insights into pricing, key cards, grading, and resources․ Discover what makes some cards valuable!

Overview of the 1988 Topps Baseball Card Set
The 1988 Topps baseball card set, comprising 792 cards, arrived during the “junk wax era․” While not as scarce as earlier sets, certain cards hold nostalgic and collector value․ The set features a clean design, showcasing player photos and team logos․ It encompasses a wide array of players, from established stars to rising rookies․ Subsets within the set include All-Stars and Record Breakers, adding variety for collectors․ Despite the large print runs, high-grade examples of key players can still command significant prices․ Finding cards in excellent condition remains a challenge due to handling and storage over the years․ Popular cards include Nolan Ryan, Mark McGwire, and Cal Ripken Jr․
Key Features of the 1988 Topps Set (792 Cards)
The 1988 Topps set is recognized for its comprehensive coverage of baseball players․ With 792 cards, it includes established stars, rising rookies, and everyday players․ Subsets featuring All-Stars and Record Breakers add collectibility․ The design is clean and simple, with clear player photos and team logos․ While not particularly rare, the set offers a nostalgic appeal․ Key features include readily available checklists and relatively low prices for common cards․ Collectors can find a wide variety of players and teams represented․ The set’s size provides a challenge for completionists․ Despite being from the “junk wax era,” the set remains popular among collectors due to its affordability and comprehensive nature․ Finding high-grade examples is key to maximizing value․
Most Valuable 1988 Topps Baseball Cards
Within the expansive 1988 Topps set, a few cards stand out for their significant value․ These include stars like Nolan Ryan, Mark McGwire, and Cal Ripken Jr․ High grades (PSA 10) drive up prices due to scarcity․ Factors like player popularity and card condition play a crucial role․ Certain error cards or variations may also command premiums․ These valuable cards are sought after by collectors․ Their desirability stems from Hall of Fame careers and iconic status․ Keep an eye out for cards in pristine condition․ This is the key to maximizing potential resale value․ Remember that the market fluctuates․ Consulting recent sales data is essential for accurate pricing․

Nolan Ryan (#250)
Nolan Ryan’s #250 card from the 1988 Topps set is a key card․ It is highly sought after by collectors due to his legendary status․ This card showcases Ryan during his time with the Houston Astros․ A PSA 10 graded version commands a premium price․ This reflects its scarcity in top condition․ The card’s value is influenced by Ryan’s Hall of Fame career․ Collectors often target this card to add to their collection․ Its popularity remains consistently high among vintage card enthusiasts․ The card’s visual appeal and historical significance add to its allure․
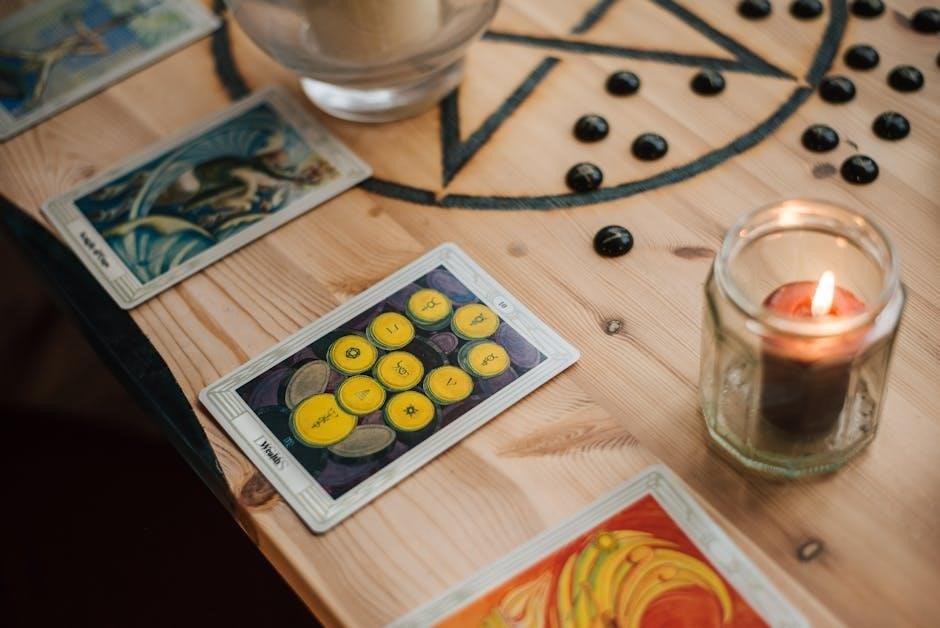
Mark McGwire (#580)
Mark McGwire’s #580 card from the 1988 Topps set features the then-rising star․ Collectors value this card for McGwire’s early career fame․ The card captures McGwire during his time with the Oakland Athletics․ A high-grade PSA 10 specimen is particularly valuable․ This reflects its immaculate condition and rarity․ McGwire’s home run prowess significantly boosts the card’s desirability․ Collectors often seek this card as part of their set completion․ Its appeal stems from McGwire’s impact on baseball during that era․ The card is a popular choice for those focusing on rookies․
Cal Ripken Jr․ (#650)
Cal Ripken Jr․’s card #650 is a key card in the 1988 Topps set․ Ripken, known for his incredible endurance, enhances the card’s appeal․ It’s a must-have for collectors seeking iconic players․ The card’s value is driven by Ripken’s Hall of Fame career․ High-grade examples, especially PSA 10s, command significant prices․ The Iron Man’s popularity ensures steady demand for this card․ Collectors frequently target this card for its historical significance․ Ripken’s reputation as a durable and reliable player contributes to its desirability․ The card represents a snapshot of Ripken during his prime years with the Baltimore Orioles․
Factors Influencing Card Value
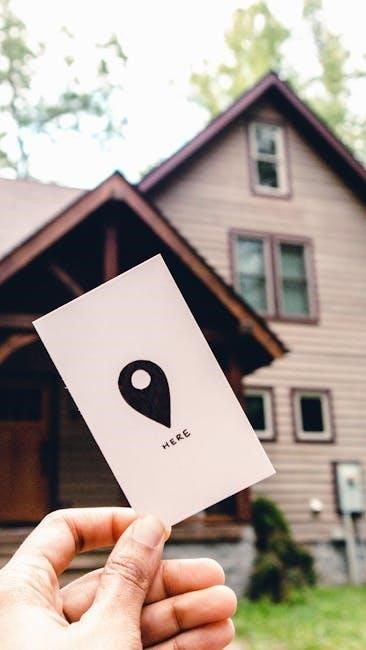
Several factors determine the value of 1988 Topps baseball cards․ Grading by services like PSA significantly impacts price․ A higher grade indicates better condition, driving up the card’s worth․ Condition is paramount; cards with sharp corners and clean surfaces are more valuable․ Scarcity also plays a crucial role․ Some cards are harder to find in top condition․ Player popularity affects demand, increasing value for star players․ Error cards or variations can be exceptionally rare, boosting their prices substantially․ The overall market for vintage cards influences individual card values; Understanding these factors helps collectors make informed decisions․ Always assess condition and rarity before buying or selling․
Grading (PSA)
Professional grading, particularly by PSA (Professional Sports Authenticator), significantly impacts the value of 1988 Topps baseball cards․ PSA assigns grades from 1 (Poor) to 10 (Gem Mint), assessing condition meticulously․ A PSA 10 grade commands a substantial premium due to the card’s pristine condition․ Grading considers centering, corners, edges, and surface․ High grades are scarce, increasing value due to limited availability․ PSA-graded cards offer authentication and assurance of quality․ Collectors often seek graded cards for investment purposes․ The higher the grade, the more desirable and valuable the card becomes․ PSA’s auction prices realized data helps track market value trends for graded cards․ Always check PSA population reports for card rarity within each grade․ Grading provides a standardized measure of condition, influencing buying and selling decisions․

Condition

The condition of a 1988 Topps baseball card profoundly affects its value․ Cards in excellent condition, free from creases, rounded corners, or surface blemishes, command higher prices․ Centering is crucial; cards with well-aligned images are more desirable․ Mint condition cards are exceptionally rare, increasing their worth․ Even minor flaws can significantly reduce value․ Collectors meticulously inspect cards for imperfections․ Cards stored properly, away from moisture and sunlight, retain better condition․ Uncirculated cards, never handled, are highly sought after․ Consider condition carefully when buying or selling․ Professional grading services like PSA assess condition objectively․ Damaged cards have minimal value․ Protect your cards to preserve their condition․ Condition is a primary determinant of a card’s market price․ Always examine cards thoroughly before investing․ Strive for the best possible condition to maximize value․
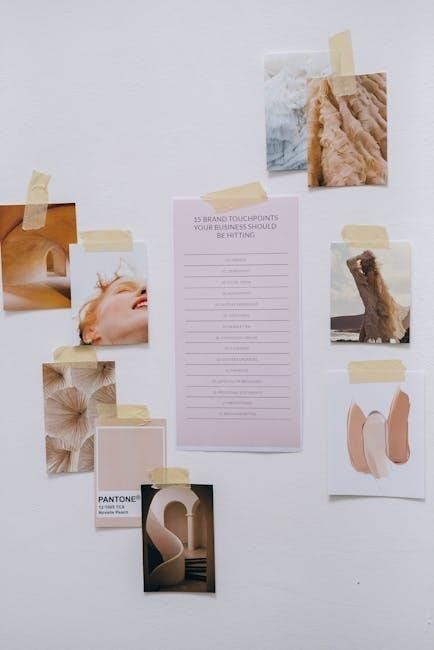
Scarcity
Scarcity plays a pivotal role in determining the value of 1988 Topps baseball cards․ Cards with limited availability, whether due to printing errors or short print runs, often command higher prices․ Certain variations, like error cards or test issues, are exceedingly rare and highly sought after by collectors․ Low population reports from grading services, such as PSA, confirm scarcity and boost value․ Cards in top condition that are also scarce are particularly desirable․ The perception of scarcity drives up demand․ Cards from the 1988 Topps Cloth sets are notably scarcer and thus more valuable․ Keep an eye out for rare variations or printing anomalies․ Scarce rookie cards of Hall of Famers are especially prized․ Scarcity combined with player popularity results in increased value․ Research the print runs and population reports to assess scarcity․ Look for cards that are difficult to find in high grade․ Scarcity adds a premium to already desirable cards․
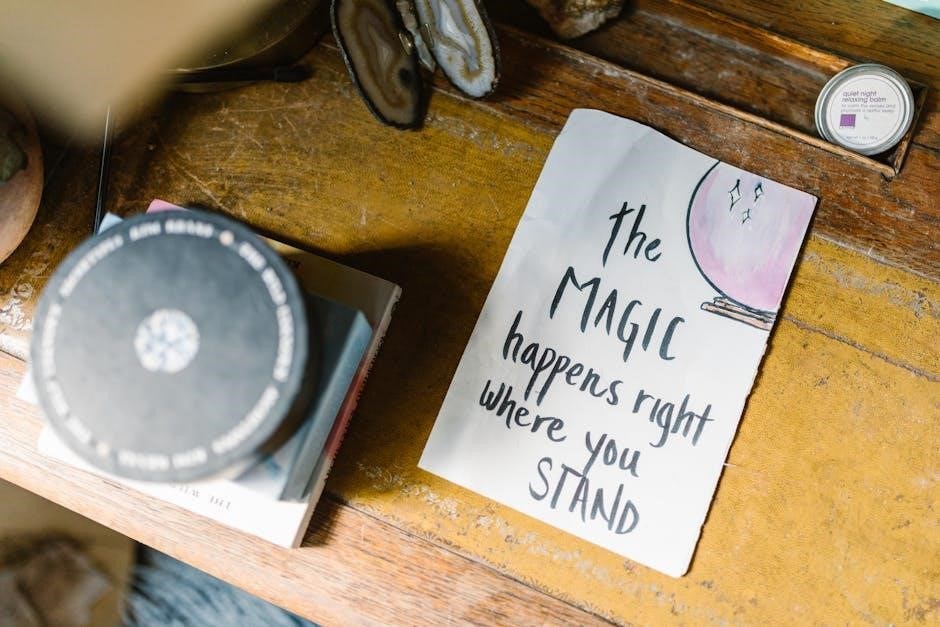
1988 Topps Cloth Set Value
The 1988 Topps Cloth set holds a special place in the hearts of collectors, offering a premium feel compared to the standard cards․ These cards, distinguished by their cloth-like texture, are generally more valuable due to their limited production and unique appearance․ Key players in the cloth set, such as Mark McGwire and Tom Glavine, command higher prices, especially in graded condition․ Collectors often seek out PSA 10 examples of these cloth cards, driving up their value significantly․ The scarcity of high-grade cloth cards contributes to their desirability․ The cloth material makes them more susceptible to wear and tear, so finding them in pristine condition is challenging․ Prices for the 1988 Topps Cloth set can range from $15 to $20 for some commons․ Star players in top grades fetch considerably more․ The set provides an appealing alternative for collectors seeking something different․ The cloth cards add a touch of elegance to any collection․ Their value reflects their relative rarity and aesthetic appeal․
Resources for Checking Prices
Accurately assessing the value of 1988 Topps baseball cards requires consulting reliable resources․ PSA’s Auction Prices Realized offers data on past sales of graded cards, providing a benchmark for current market values․ eBay is a popular platform for buying and selling cards, offering a broad view of asking prices, but completed sales are essential for accurate valuation․ Online price guides, such as those found on Sports Card Investor and Beckett, provide estimated values based on condition and grading․ Remember that prices fluctuate based on market trends and demand․ Utilize multiple resources to get a comprehensive understanding of a card’s worth․ Consider the card’s condition, rarity, and player popularity when evaluating prices․ Local card shops and shows can offer expert opinions on card values․ Be wary of relying solely on one source․ Checking multiple sources helps ensure you make informed buying or selling decisions․ Stay updated on recent sales data․